⚠️ Important Warning: Machine Translation DeepL doesn’t work with Elementor.
We’re thrilled to announce a groundbreaking addition to the Polylang family: the Machine Translation feature is now available ! With machine translation, your translation process is about to reach new heights, offering faster and more efficient workflows than ever.
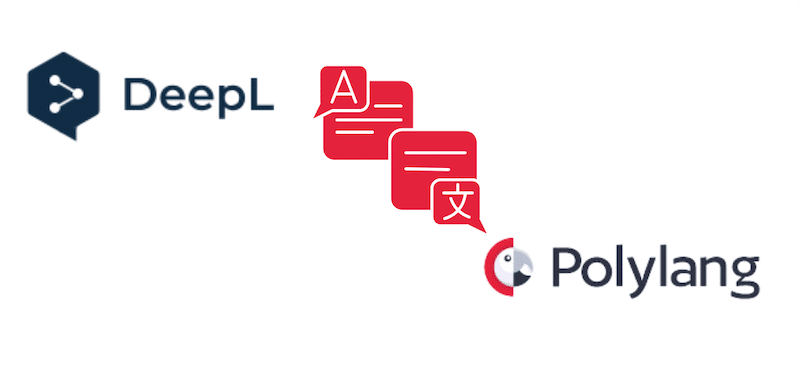
This marks a significant milestone, and we understand that many of you have been requesting this feature for some time now. Well, we’ve taken your feedback into account and have finally moved forward with the integration of DeepL with Polylang Pro.
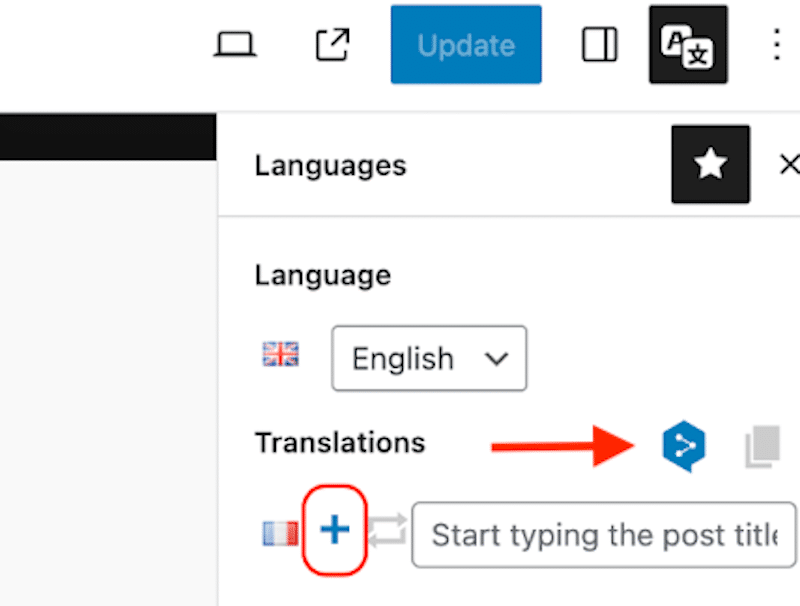
We couldn’t be more proud to share this exciting news with you! Stay with us to learn more about how machine translation works.
Why We Chose DeepL
For our Machine Translation partnership, opting for DeepL was the optimal decision for four key reasons:
- You expressed a strong preference for it, and we try to prioritize your input as much as possible.
- The developer API is exceptionally well-crafted.
- It’s free for up to 500,000 characters a month.
- The translation accuracy is notably high, and there’s the added option to edit translations if needed manually.
Curious to see how it works? Let’s see how DeepL integrates with Polylang Pro.
How to Activate Machine Translation
- Get an API key from DeepL. You can choose from three different plans:
- DeepL API Free – The API key is free, and you can translate up to 500,000 characters per month at no cost. You can upgrade to Pro at any time.
- DeepL API Pro – The API Pro key costs €4.99 per month, and you can top up €20 per 1 million characters.
- DeepL API For Business – Contact DeepL if you are planning a very large translation project.
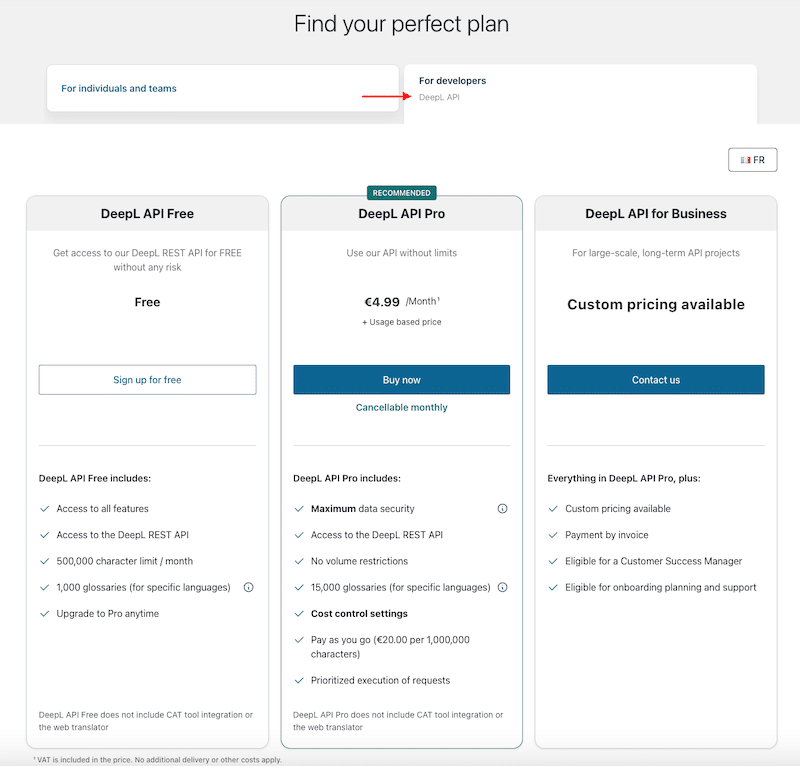
- We recommend you do a backup of your WordPress site because the machine translation feature is still in their early integration
- Head to your Polylang account and download the Polylang Pro version called “polylang-pro-3.6-beta2”. EDIT March 25: Machine translation with DeepL is now available starting from version 3.6 of Polylang Pro. You need to download “polylang-pro”. We have removed the beta version named “polylang-pro-3.6-beta2″.
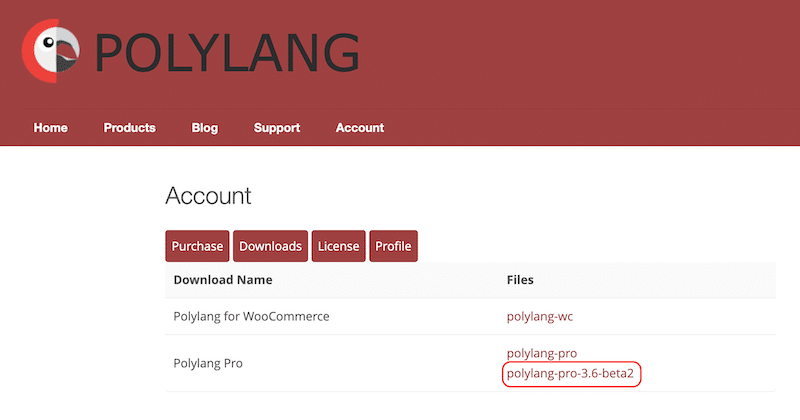
- Install the version on your WordPress site from Plugins > Add new.
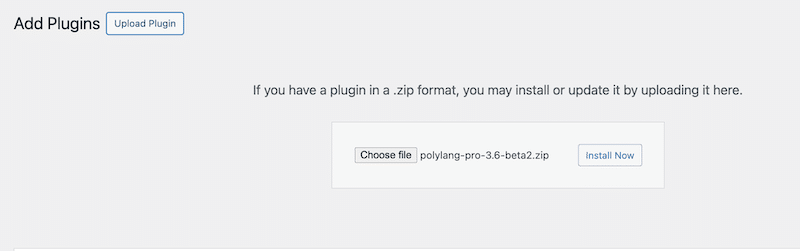
- Head to Languages > Settings > Machine Translation > Activate.
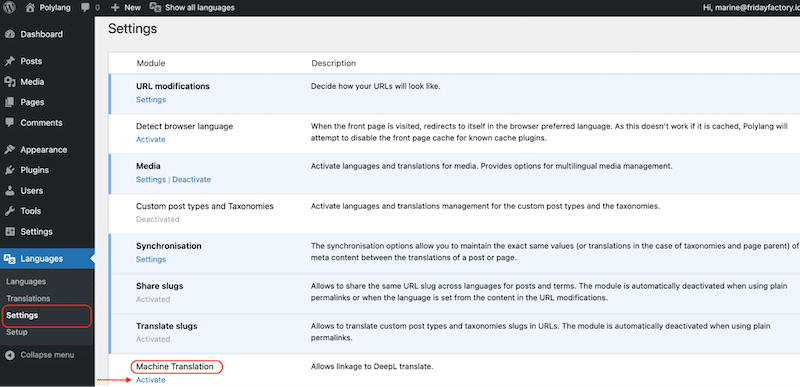
- You should now see the Settings button under Machine Translation. Click on it to open the Machine Translation’s settings panel.
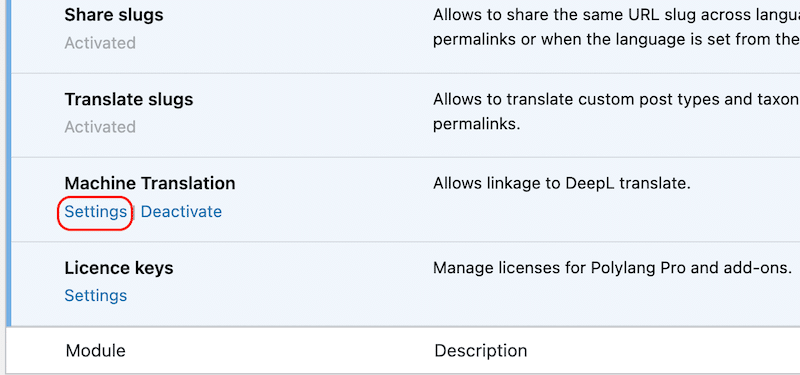
In the Machine Translation settings, you will find the following fields:
- API Key: This is where your API Key from DeepL will go. You can find your API key at the bottom page of your DeepL account.
- Formality: Choose whether the translated text should lean on formal or informal language. The new Machine Translation panel in Polylang’s settings
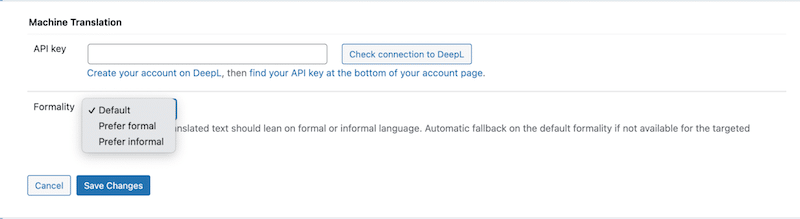
- Add your DeepL API key and click the Check connection to DeepL button.
You should get the following message “Your API key is valid” with the entire field colored green.

- Choose the level of formality that you want for your translation amongst those three options:
- Default
- Prefer formal (Follows standard conventions and norms, often adhering to strict grammar and vocabulary rules).
- Prefer informal (More flexible and relaxed, allowing for colloquial language, contractions, and idiomatic expressions

- Click on the Save Changes button.
🗒️Note: Once you start the translation, you’ll see a new field in the Settings section called “Data used”.
Data used: A ‘Data used’ bar indicating the percentage of characters translated on the website. This option will appear once you have started the automatic translation.
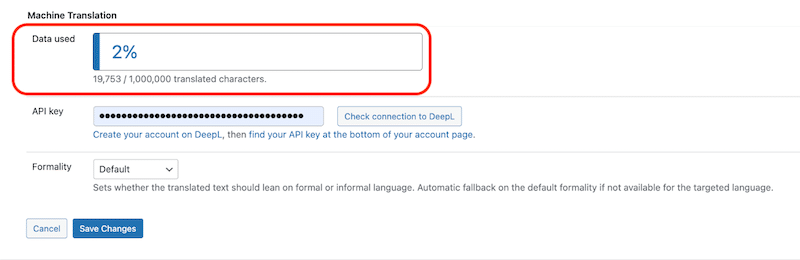
Now that you know how to activate Machine Translation on your WordPress site, let’s see how the feature works with Polylang Pro.
How to Translate a Page or a Post with Machine Translation
- Go to a page and open the language meta box.
- Activate the Machine Translation by clicking on the grey DeepL icon. It should become blue.
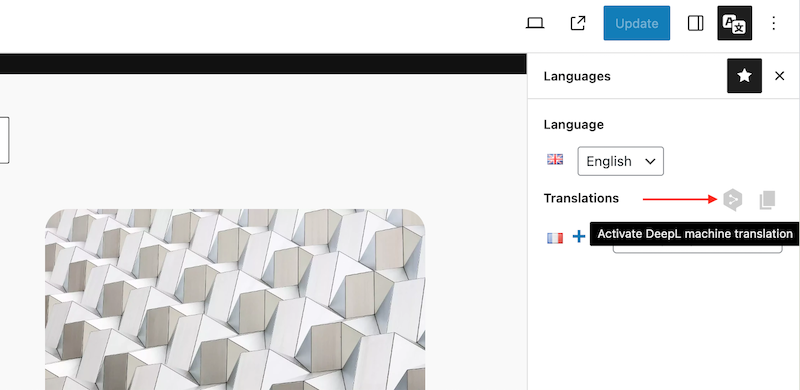
- Click on the + icon next to the targeted language flag to trigger the DeepL translation.
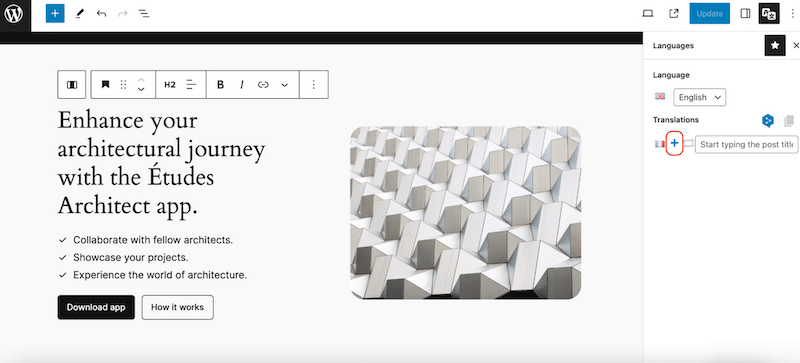
- DeepL has automatically translated the page into the targeted language (French in our example).
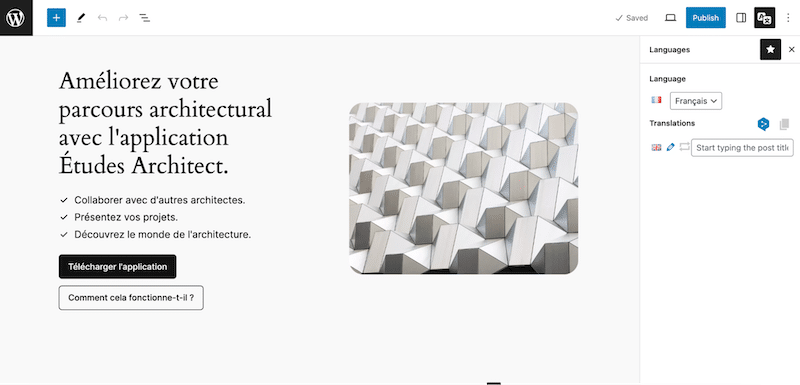
- You have the option to manually edit the translation if necessary. Remember that the content is produced by machine translation; although DeepL’s accuracy is quite good, you have the option to manually edit the translated content.

- Press the Publish button.
How to Use Machine Translation with WooCommerce Products
You’ll need Polylang Pro and Polylang for WooCommerce.
You can use Machine Translation to translate your WooCommerce products – the workflow is the same as for translating pages and posts.
- Open the product of your choice.
- Click on the DeepL icon to activate DeepL.
- Click on the + button.

- The product is translated to French automatically and you can edit the translation if needed:
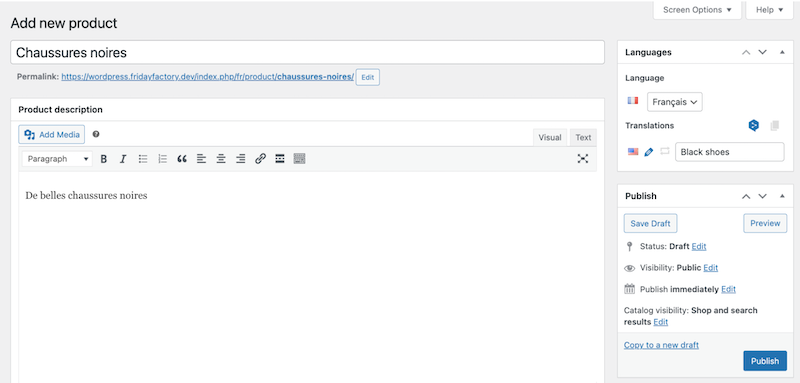
What’s Translatable With the Machine Translation
Machine Translation works both in the Classic and the Block Editor.
- Pages (title, content, and media attached).
- Posts (title, content, excerpt, taxonomies, and media attached).
- Custom post types (Products, Projects, etc.)
- It works with the following page builders: Divi
What’s Not Translatable With the Machine Translation
You still have to use manual translation for the following content:
- Strings in the Polylang’s Translation Table.
- Some unexpected behavior can occur with certain page builders because DeepL doesn’t handle their auto-generated content out of the box.
Which Languages Are Supported by DeepL?
At the moment, DeepL supports the languages listed just here.
What If One of My Installed Languages Is Not Supported by DeepL?
We have added a warning to alert users when a language is not available in DeepL. For example, if the Martian language is installed, the warning will say: “The following language is not available in DeepL: Martian (ma_MA).”
What Happens If I Cancel My DeepL Membership?
Your existing translations will not be deleted because the translated content is stored in the database. However, you will not be able to use the machine translation for future translations.
Polylang Pro 3.6 Improves XLIFF Import/Export Feature
Machine Translation is the big news but we also took the opportunity to make changes to the XLIFF import/export feature. Before 3.6, our compatibility was limited to XLIFF 1.2. Now, in version 3.6, we also support XLIFF 2.0 and 2.1.
Because we highly value your feedback, we have enhanced our error message management system. We’ve introduced new messages to address previously unnoticed errors. We trust that you will find these new error messages clearer and more concise.
Help and Feedback
Ready to try out machine translation for yourself? This feature is still in new so your feedback is invaluable to us. If you have any suggestions to share or if you need help, please open a support ticket. Your input will help us refine and improve machine translation functionality in Polylang Pro.
The stable version has been released on 18 March 2024, stay tuned for more updates and enhancements!
⚠️ Important Warning: Machine Translation DeepL doesn’t work with Elementor