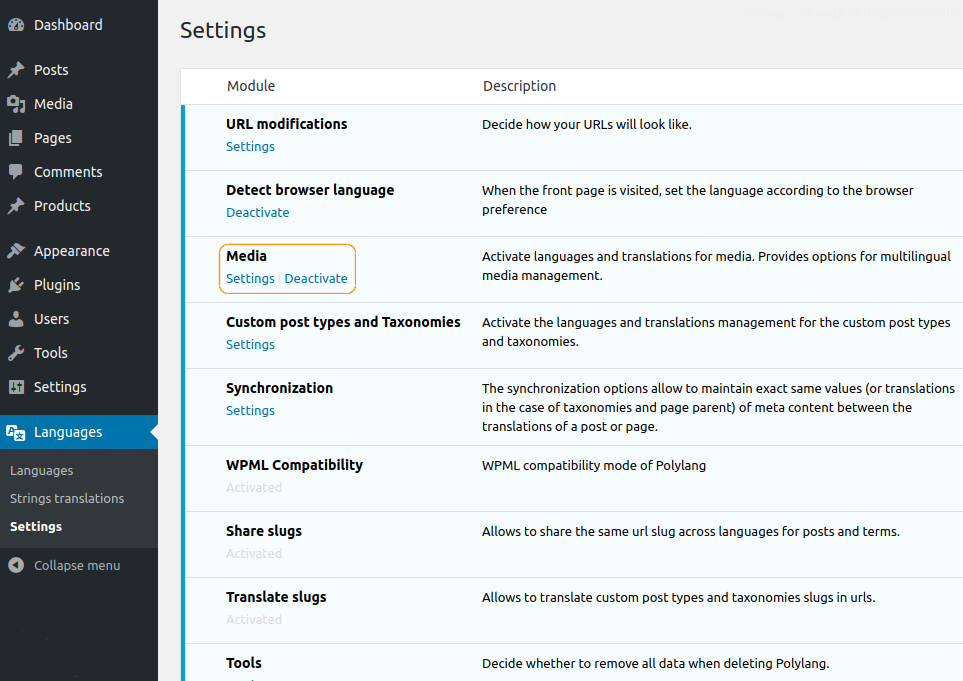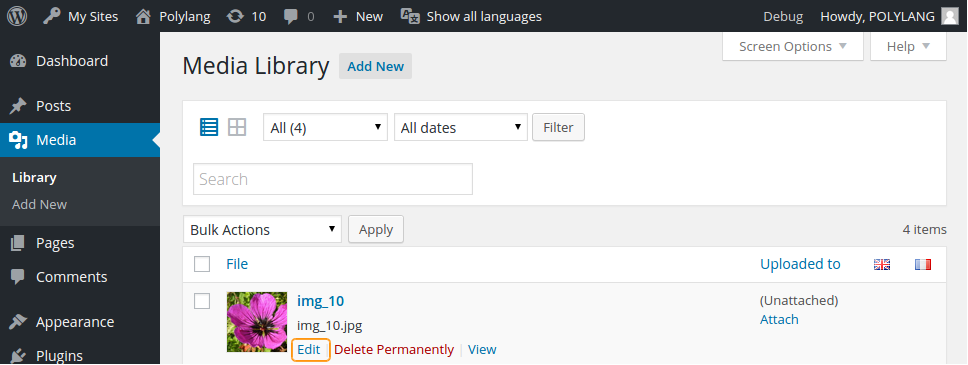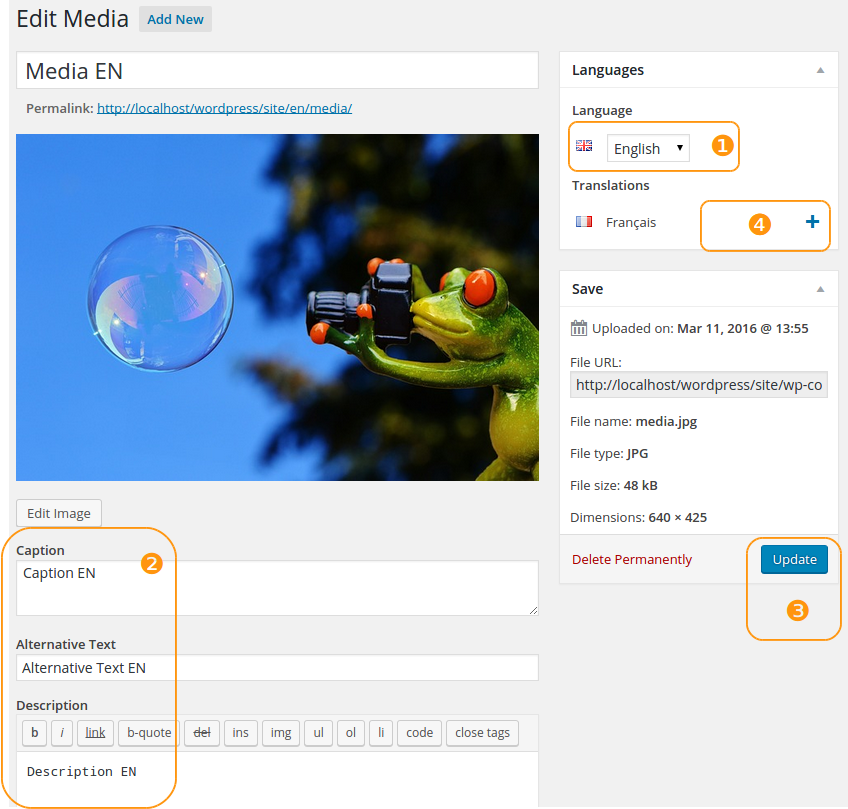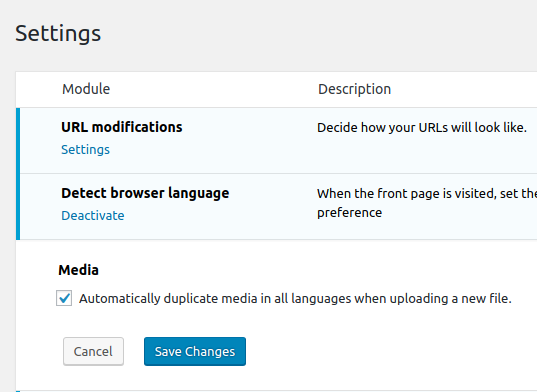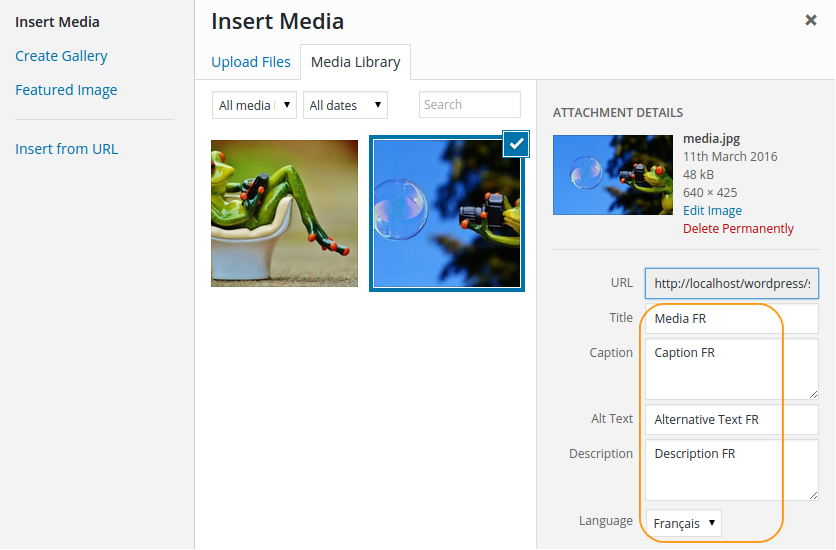1. You don’t need to translate media
2. You need to translate media
2.1 The Media Library becomes multilingual
2.2 Translate the media information
2.3 Automatically create all translations at upload
2.4 Add translated media in posts or pages
By default the Media translation module is activated. Note that, when you translate a media, the file is not duplicated. The goal of the media translation is only to translate the text (title, alternative text, description…) attached to the media.
The first question to ask yourself is: Will you need to translate the media (title, caption, alternative text, description …) or not? It is not recommended to change this setting once you started to work with media.
In some cases, you will need 2 different media for 2 different languages (for example when an image includes some text). In that case, you will use 2 different media with no need for translation. Polylang does not provide a way to create a relationship between 2 different media. In the case of 2 different headers see: Multilingual header.
1. You don’t need to translate media
If you don’t need to translate the title, alternative text and the description, deactivate the Media module in Polylang settings
Go in Languages > Settings > Media module
You will be able to work with your media library as usual, regardless the language of the posts and pages.
Note: If you already uploaded some media (while the media module was activated), they will keep their language.
2. You need to translate media
If you want to translate your media title, alternative text or description, make sure to keep the media module activated. Then Go in Media > Library.
2.1 The Media Library becomes multilingual
The language columns appear in the media list table, and you need to assign a language to all your media either by editing it or by setting the default language for the existing content.
If you don’t see all your languages, make sure that the language filter displays “Show all languages”.
2.2 Translate the media information
Edit your media, then follow the following steps:
❶ Choose the language in the dropdown list.
❷ Fill in all the fields you need.
❸ Then save your changes.
❹ Let’s say that you want to create the French translation, click on the corresponding in languages metabox. You will notice that Polylang automatically copies the content from the source media. Thus you need to translate only the fields that you want and keep the others common to all translations.
2.3 Automatically create all translations at upload
The default language is assigned by default to new uploaded media. Polylang Pro offers the possibility to automatically create all translations when uploading a new media.
Go in Languages > Settings > Media module
Click on “Settings” then check “automatically duplicate media in all languages when uploading a new file” and click on “Save Changes”.
2.4 Add translated media in posts or pages
Example: If you want to add the media to a French post, Polylang filters the Media library according to the post’s language, so in French. In the screenshot below, only “Media FR” is visible in the media library, while its translation “Media EN” is hidden.
Note: Wen using the duplicating content feature of Polylang Pro, media are automatically translated when creating translation. Here “Media FR” would automatically be replaced by “Media EN” when creating the English translation.
 Polylang
Polylang